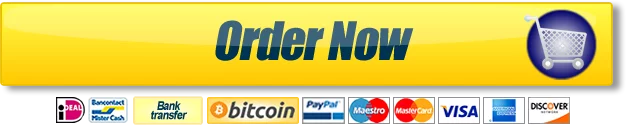CRANFIELD UNIVERSITY
Need Help Writing Your Essay?
Tell us about your assignment and we will find the best writer for your paper.
Get Help Now!Ahmed Khamis Al-Balushi
School of Logistic and Supply Chain Management
MSc THESIS
Academic Year: 2019- 2020
Supervisor: Dr. Tewari, Anurag
ABSTRACT 300 words
Over the past decade Liquefied Natural Gas (LNG) has been considered as one of best alternatives fuel for ships as it helps the adoptions of the latest International Maritime Organization (IMO) environmental strategies. Oman is well known for the gas recourses and for the strategic location which lays on the major shipping routes that connects the East to the West.
Oman and most of the GCC countries are considered as one of the main exporters of LNG in the world but none of the GCC countries has the infrastructure nor the full logistic supply chain to start bunkering LNG to vessels. Oman has recently signed a FEED (Front End Engineering Design) with the French company Total, this project will be one of its kind not only in the GCC but in the whole middle east.
The aim of the thesis is to present recommendations on how to benefit from the LNG resources and to compare among different types of fuel choices for ships and equipment that can be used to follow the latest IMO regulations and to show case the handling procedures of this type of dangerous cargo by the shore operators and the ship’s crew. And by providing a theoretical guidance and procedures on how to handle the LNG supply chain.
Keywords:
Click here to enter any additional keywords (not contained within the thesis title)
Introduction
The Maritime shipping industry retains 90% of the world’s cargo transport, in the 2016 the seaborn trade carried more then 10 billion tons of trade(cutting Sulphur Oxide emission,IMO.org,https://www.imo.org/en/MediaCentre/HotTopics/Pages/Sulphur-2020.aspx) In the recent years the shipping sector was under a tremendous pressure due to the fluctuation of oil prices and the international regulations of Emission Control Areas (ECA) which led the industry to search for a solution that is energy efficient, Lower in cost and environmentally friendly. The main bunker fuel for ships is heavy fuel oil, which is a residue of crude oil distillation, the crude oil contains high amount of Sulphur oxide which is harmful to the human begins causing raspatory diseases and has a negative effecting effect on the nature.
With the recent IMO (international Maritime Organization) guidelines in regards of emission emitted by ships , the shipping industry is enforced to implement these strict regulations in terms of sulphur Oxide (SOx) content in the marine fuel used to cope with these amendments.
With the change in fuel content requirements most of the shipping companies are leaning on the use of the LNG (Liquefied Natural Gas) as the primary running fuel, or the option of fixing a scrubber system on their current HFO running engines, we will be exploring both options and to understand which one of these options has a greater benefits for both the shipping industry and the environments.
TABLE OF CONTENTS
ABSTRACT i
INTRODUCTION ii
LIST OF FIGURES v
LIST OF TABLES vi
LIST OF EQUATIONS vii
LIST OF ABBREVIATIONS viii
1 CHAPTER TITLE (introduction) 1
1.1 Defenition of LNG 1
1.1.1 Subsection Heading (use Heading 3) 1
1.2 LNG infastructure 1
1.3 Inserting captions in the main document 2
1.3.1 Referring to captions for figures, tables etc 3
1.4 Updating Tables of Contents, Lists of Figures and Captions 3
1.5 Inserting Landscape Pages 3
2 CHAPTER TITLE (USE HEADING 1) 5
2.1 Section Heading (use Heading 2) 5
2.1.1 Subsection Heading (use Heading 3) 5
3 CHAPTER TITLE (USE HEADING 1) 6
3.1 Section Heading (use Heading 2) 6
3.1.1 Subsection Heading (use Heading 3) 6
4 CHAPTER TITLE (USE HEADING 1) 7
4.1 Section Heading (use Heading 2) 7
4.1.1 Subsection Heading (use Heading 3) 7
5 CHAPTER TITLE (USE HEADING 1) 8
5.1 Section Heading (use Heading 2) 8
5.1.1 Subsection Heading (use Heading 3) 8
6 CHAPTER TITLE (USE HEADING 1) 9
6.1 Section Heading (use Heading 2) 9
6.1.1 Subsection Heading (use Heading 3) 9
7 CHAPTER TITLE (USE HEADING 1) 10
7.1 Section Heading (use Heading 2) 10
7.1.1 Subsection Heading (use Heading 3) 10
8 CHAPTER TITLE (USE HEADING 1) 11
8.1 Section Heading (use Heading 2) 11
8.1.1 Subsection Heading (use Heading 3) 11
9 CHAPTER TITLE (USE HEADING 1) 12
9.1 Section Heading (use Heading 2) 12
9.1.1 Subsection Heading (use Heading 3) 12
REFERENCES 13
APPENDICES 14
Appendix A Appendix Title (Use Heading 7) 14
LIST OF FIGURES
Figure 1-1 A figure caption 2
LIST OF TABLES
Table 1-1 A table caption 2
LIST OF EQUATIONS
(1-1) 2
LIST OF ABBREVIATIONS
| IT | Information Technology |
- CHAPTER TITLE (USE HEADING 1)
- Section Heading (use Heading 2)
- Subsection Heading (use Heading 3)
- Section Heading (use Heading 2)
Heading styles 1-6 should be applied to the headings throughout the main body of your thesis as they are the basis for the Table of Contents and caption numbering. Headings 7-9 have been modified specifically for use in the Appendices. The appearance of the headings can be changed by modifying the relevant Heading styles.
There is no need to leave blank lines between paragraphs as the Normal style (in addition to 1.5 line spacing) automatically incorporates spacing between paragraphs. The style Table Text can be applied to tables to reduce the line spacing.
- Referring to Headings
To create a cross-reference to a heading:
- Click on the References tab on the Ribbon
- Select the Cross-reference command to open the Cross-reference window
- Under Reference Type choose Heading
- Under For which heading choose your heading
- Under Insert Reference To choose Heading Number and click Insert. Repeat to insert the Heading Text
- Click Close
- Section Breaks
This document relies on section breaks to control page layout, page numbering and so on. It is recommended that you work with the non-printing characters visible at all times to minimise the risk of accidentally deleting the section breaks. The Show/Hide button is located in Paragraph group on the Home tab of the Ribbon.
- Inserting captions in the main document
Captions should be used whenever you insert a graphic, table or equation – to add a caption choose Insert Caption from the References tab on the Ribbon. Specify whether the label should be Figure, Table or Equation or create a new caption of your own.
Figure 1-1 A figure caption
Table 1-1 A table caption
| Heading | Heading | |
| Label | Detail | Detail |
| Label | Detail | Detail |
Equations and their captions can be placed ‘side-by-side’ by moving the equation and the caption into the cells of a borderless, 2 column x 1 row table as shown below. Simply copy and paste this table as many times as you need to for all subsequent equations, but remember to periodically highlight and update the equation captions by pressing the F9 key (or right-click and select Update Field from the shortcut menu).
| (1-1) |
For information on inserting captions in appendices see Appendix A.
- Referring to captions for figures, tables etc
Use a cross-reference when you want to insert text similar to ‘… as shown in Figure 5.1, below’
- Click on the References tab on the Ribbon
- Select the Cross-reference command to open the Cross-reference window
- In the Reference Type drop-down list choose the appropriate label
- Under For which heading choose your figure
- Under Insert Reference To choose Only label and number and click Insert. Repeat to insert either above/below or page number if required
- Click Close
- Updating Tables of Contents, Lists of Figures and Captions
Your table of contents, lists of figures and caption numbers will update automatically whenever you re-open the document, however you can ‘force’ an update at any time by highlighting the table or text and pressing the F9 key (or right-click and select Update Field from the shortcut menu). To update all fields in a document press Ctrl+A then F9.
- Inserting Landscape Pages
It is often preferable to use a landscape page to display tables of data, charts or diagrams. Before changing an existing page from portrait to landscape it is necessary to enclose the page within a pair of next page section breaks. It may also be necessary to modify the page number format to ensure that page numbering continues from the previous section.
To insert a Next Page Section Break:
- Click to place the insertion point where you would like to switch from portrait to landscape page orientation.
- Go to the Page Layout tab on the Ribbon
- Select the Breaks command and choose Next Page from the drop down list
- Repeat steps 1-3 to insert a second Next Page Section Break at the point where you wish to switch back to portrait orientation
- Click somewhere between the 2 new section breaks and use the Orientation command on the Page Layout tab to change page orientation from portrait to landscape.
- CHAPTER TITLE (USE HEADING 1)
- Section Heading (use Heading 2)
- Subsection Heading (use Heading 3)
- Section Heading (use Heading 2)
- CHAPTER TITLE (USE HEADING 1)
- Section Heading (use Heading 2)
- Subsection Heading (use Heading 3)
- Section Heading (use Heading 2)
- CHAPTER TITLE (USE HEADING 1)
- Section Heading (use Heading 2)
- Subsection Heading (use Heading 3)
- Section Heading (use Heading 2)
- CHAPTER TITLE (USE HEADING 1)
- Section Heading (use Heading 2)
- Subsection Heading (use Heading 3)
- Section Heading (use Heading 2)
- CHAPTER TITLE (USE HEADING 1)
- Section Heading (use Heading 2)
- Subsection Heading (use Heading 3)
- Section Heading (use Heading 2)
- CHAPTER TITLE (USE HEADING 1)
- Section Heading (use Heading 2)
- Subsection Heading (use Heading 3)
- Section Heading (use Heading 2)
- CHAPTER TITLE (USE HEADING 1)
- Section Heading (use Heading 2)
- Subsection Heading (use Heading 3)
- Section Heading (use Heading 2)
- CHAPTER TITLE (USE HEADING 1)
- Section Heading (use Heading 2)
- Subsection Heading (use Heading 3)
- Section Heading (use Heading 2)
REFERENCES
Insert list of references here
APPENDICES
Whilst Heading 1 to Heading 6 can be used to number headings in the main body of the thesis, Heading styles 7–9 have been modified specifically for lettered appendix headings with Heading 7 having the ‘Appendix’ prefix as shown below.
-
Appendix Title (Use Heading 7)
-
Appendix Section (Use Heading 8)
- Appendix Subsection (Use Heading 9)
- Creating captions in Appendices
-
Appendix Section (Use Heading 8)
If you have chosen to include chapter numbers in your captions then follow the instructions given here to apply the same format to the captions in your appendices. This section explains how to caption the figures and tables in your Appendices, assuming that Heading 7 is numbered “Appendix A” and that the Figures and Tables are going to be labelled ‘Figure A-1’, ‘Figure A-2’, ‘Table B-1’ etc.
You will have to create new, separate labels that look like the ‘Figure’ and ‘Table’ labels you used in the main body of your thesis.
- Select the References tab on the Ribbon then click on Insert Caption
- Click New Label. Type Figure_Apx then click OK
- You now have two labels for figures, called Figure and Figure_Apx
Repeat for table captions. - In the Caption box, type your caption text
- Click Numbering. Tick Include chapter numbering and choose Heading 7 from the drop-down list of styles and click OK twice
- Your caption should look something like this:
Figure_Apx A-1 This is the caption text for a Figure in the Appendix
- Delete the extraneous ‘_Apx’ from the caption label so it reads:
Figure A-1 This is the caption text for a Figure in the Appendix
TIP: Instead of deleting each ‘_Apx’ individually use Find & Replace to modify all the labels at once. - Creating Lists of Figures and Tables for Appendices
This template already includes a List of Figures and a List of Tables, however you will have to create two new lists for the ‘Figure_Apx’ and the ‘Table_Apx’ labels.
- Place the insertion point on a blank row after the existing List of Figures
- Select the Insert Table of Figures command on the References tab of the Ribbon
- Set the Caption Label box to ‘Figure_Apx’ and click OK
Note: Word will put a single blank line between the original and new lists preventing it from appearing as one seamless list. However if you select the blank paragraph between the tables you can hide it by opening the Font dialog box from the Home tab and selecting Hidden. - Click after the List of Tables and repeat for the Caption Label ‘Table_Apx’
[Button id=”1″]
Ask your questions to our best tutors for quality and timely answers whenever you need. Learn fast and seek help from our solution library that grooms your concepts with over 500 courses. When you place an order with us, be sure that the content will be authentic and free from plagiarism. Moreover, we do make sure that the content is research-based!
From essays to dissertations, we have writing experts for all your assignment needs!